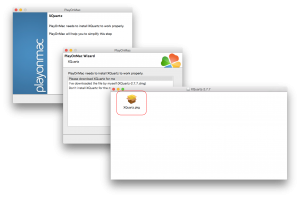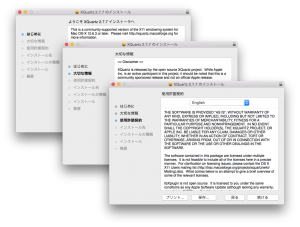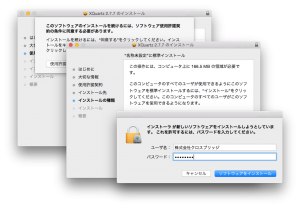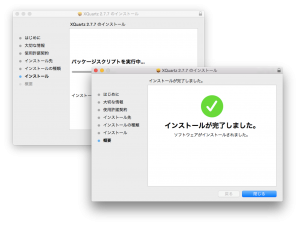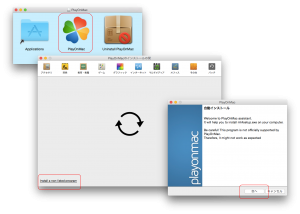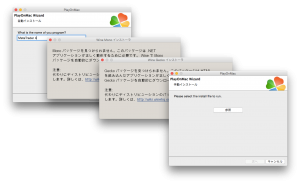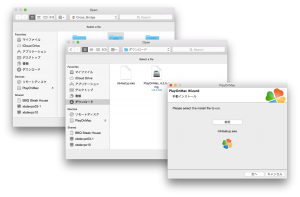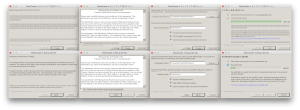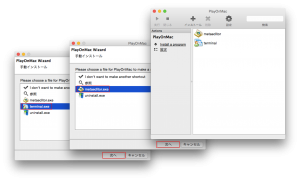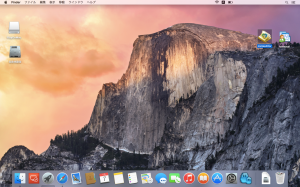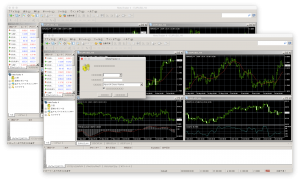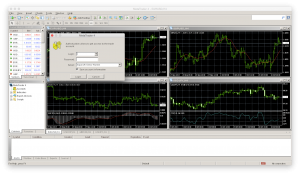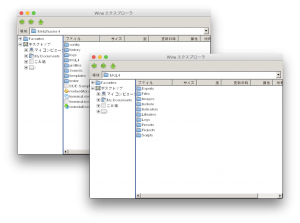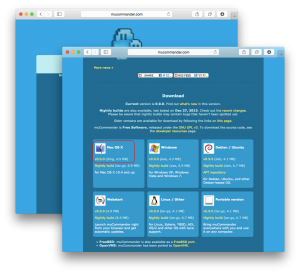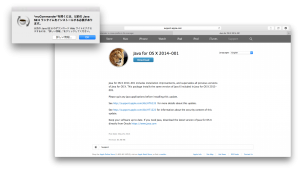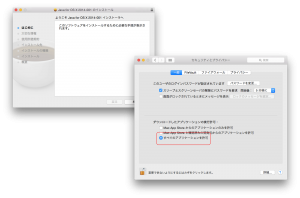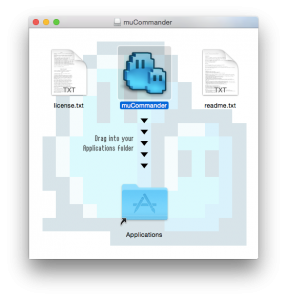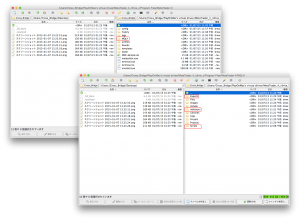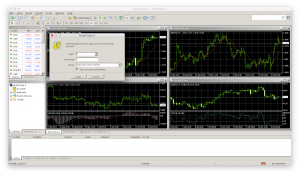新年あけましておめでとうございます。
正月らしくチャートの背景を「謹賀新年」にしてみました。(このようなことが出来ること皆さんはご存知でしたか?)
本年もより一層、MetaTraderユーザーに役立つ情報をご提供して行きたいと思っておりますのでよろしくお願いいたします。
さて、そもそもMT4はwindows向けのソフトウェアのため、本来は他OSでは動作しません。そこで、今回はWineというMac上で動作するWindowsソフトウェアのエミュレーションを利用して、MetaTrader4をMacで起動する手順をご説明いたします。
PlayOnMacを利用してMT4をインストールしよう
- 必要なソフトをダウンロードしよう
- PlayOnMacをインストールしよう
- MT4をインストールしよう
- MT4の言語を英語にしよう
まず、インストールするMT4をダウンロードしてください。
今回はMetaQuotes公式サイトからダウンロードしたものを使います。
そして、PlayOnMacをダウンロードしてください。
PlayOnMacのウェブサイトにはこちらからアクセスできます。
ダウンロードフォルダ内にあるPlayOnMacをクリックします。
その後、起動画面にて、中央にあるPlayOnMacをクリックしてください。
PlayOnMacはXQuartzが必要なので、初回起動時にインストールしてください。
XQuartzとはXOS上で動作する「X Window システム」のライブラリとアプリをサポートするソフトウェアです。
ダウンロードされたXQuartz.pkgをクリックしてインストールしてください。
XQuartzのインストールが完了したら再びPlayOnMacのアイコンをクリックし”Install a non-listed program”を選択します。
Monoパッケージ、Ggeckoパッケージのインストールを求められます。
その後、MT4のインストーラーを参照ボタンから選択してください。
ダウンロードフォルダに入っているmt4setup.exeを選択し、”次へ”をクリックします。
Wineでは日本語は文字化けする可能性があります。
インストーラーでは顕著に現れますがインストールには問題ありません。
「インストール完了時に起動する」のチェックははずさないようにしてください。
OS言語を英語にすると正常に表示されます。
インストールが完了したと同時にPlayOnMacがクラッシュすることがあります。
先ほどインストール時に完了時に起動のチェックをはずしていない場合、ここで起動するので動作確認ができます。
MT4が起動することを確認できたら”次へ”をクリックします。
その後ショートカット設定を行います。
ここではterminal.exeとmetaeditor.exeを登録すれば十分です。
デスクトップ上とPlayOnMacの初期画面にショートカットが作成されます。
インストールは完了し、起動もしましたが、日本語表記では一部文字化けがあるので気になる方は言語を英語に変更すると良いでしょう。
言語を変更するには、「表示」>> 「Language」 から「English」を選択してください。
muCommanderで仮想ドライブへファイルを移動してみよう
ファイルの移動はWineエクスプローラを通じて行います。
コピー&ペーストでMQLファイルを移動させるのが時間がかかるため、別のファイラーをインストールすることをお勧めします。
今回はmuCommanderというフリーソフトウェアを利用しました。
- muCommanderをダウンロードしてみよう
- インストールしてみよう
- MT4のフォルダ位置を知ろう
TOPページを下へスクロールしMac OS X用のdmgファイルをダウンロードしてください。
ダウンロードフォルダ内にあるmucommander-XXX.dmgをクリックしてマウントしてください。
インストール時にJava for OS Xのインストールを求められますので、インストールしましょう。
インストール後に、「セキュリティとプライバシー」からダウンロードしたアプリケーションの実行許可を変更します。
muCommanderは「すべてのアプリケーションを許可」することで実行できます。
起動後、muCommanderをドラッグしApplicationへドロップします。
MT4のフォルダは以下にあります。
Users/名前/PlayOnMac’s virtual drives/仮想ドライブ名/drive_c/Program Files/MetaTrader4
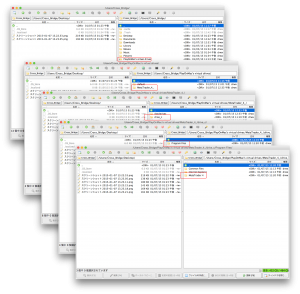
注意していただきたいのが、windowsと違いインディケーターやEAなどのMQLファイルはAppData内ではなく上記のインストールしたフォルダに直接保存され、自身でダウンロードしたファイルもインストールフォルダへコピーします。
注意事項
現在報告されている情報では
- ニュース内にUnicode文字が含まれている場合表示できない
- MT4を通じてMQL5マーケットにアクセスできない
2つの問題が報告されています。
また、Wineはエミュレーターなので完全な動作を保証しているわけではありません。
MT4のBuildがあがることによりMT4が起動しなくなる可能性があります。
その際はMT4を再インストールしてください。